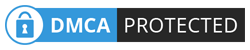Recent post
Archive for December 2016
CARA BLOKIR NO HP PENIPUAN
Posted by Blog NINJASAGA CYBER TEAM » Tips Dan Trik » Selasa, 05 Januari 2016
Seringkali kita mendapat SMS penipuan yang menyatakan kita menjadi pemenang kuis, SMS yang pura-pura nyasar tentang transfer uang, mama minta pulsa, agen pulsa super murah dst. Jangan kita biarkan, saat ini ada cara untuk menanggulanginya :
1. TELKOMSEL
Format SMS : penipuan#nomor penipu#isi SMS tipuan lalu kirim ke 1166
2.XL
Format SMS : Lapor#nomor penipu#kasus yang dikeluhkan lalu kirim ke 588
3. INDOSAT
Format SMS : SMS (spasi) nomor penipu (spasi) isi SMS tipuan lalu kirim ke 726 - Jika sudah lebihdari 2 orang yang melaporkan nomor SMS si penipu, maka nomor tersebut segera diblokir secara permanen oleh operator. Layanan ini gratis (sekedar info).
NB: Jika Anda mengalami penipuan dalam"Transaksi ONLINE" cukup kirim kronologis dan nomor rekening si penipu ke email"cybercrime@polri.go.id" POLRI akan langsung bertindak dengan memblokir ATM si penipu dan melacak keberadaannya untuk ditindak sesuai hukum yang berlaku.
Share ke saudara atau rekan Anda yang lain untuk membantu mencegah maraknya penipuan dengan modus online.
Share
How to create chart using only HTML and CSS
NY
Boston
LA
Houston
Washington
It is a very common need to create charts to show in web pages. There are, of course, several tools you can use. I sometimes rather create the chart myself and keep control of every detail and fix eventual bugs.
Let's learn how to create a very simple HTML with a chart with the following steps:
- create a html file
- link this file with an external css file
- create the html code that will contain the chart
- create the css code that will give the chart its appearance
- include a css code in the html file to set the size and color of each column
The chart will not include any image nor javascript. To understand this tutorial you do not need to know any programming language. Of course if you do and are willing to use such resources you could make the chart much better. Nevertheless for you to create automated charts you'll benefit from knowing how to build them using HTML/CSS anyway.
Creating an html file
If you have an HTML file this is of course unnecessary (or if you already have a program generating it). If you don't have it, create it using a text editor. You can use Gedit (under Gnome), Kate (under KDE) or Bluefish (under Windows) or, better yet Vim or Emacs if you are willing to use advanced and powerful tools.
Create a new file and type the following:
Chart example with HTML and CSS
Chart HTML code
NY
Boston
LA
Houston
Washington
class="column" or class="fill" or class="x". Classes are great tools to organize our code. HTML do not really set the look of the page. This is done with another language (CSS) that will need to reference the elements it want to theme. We'll largely do this using classes.Creating the CSS code
CSS stands for Cascading Style Sheet. It is a language used to create the style of a document, that means: it's looks. It is a rather simple language that can be used to achieve very interesting and even complex looks. It is mostly used to theme texts: making paragraphs and titles look nice, but we'll use it here to create a chart.
You should keep in mind HTML is usually used to create texts and therefore it's rules and definitions are specially good to this need. There are some extra difficulties when we use it to other goals. You will, of course, timely learn to overcome them.
Let's edit the chart.css file, that is called by the chart.html file we just edited. Note that the link we established between them sets only the name of the file, not it's path. This means the computer will assume they are at the same folder.
Let's continue:
We'll set for chart div a width of 450 pixels (450px) and a 300px height. Next we will set a silver thin border and, finally we will make it have an inner margin (padding) of 10px, that means 10px between the content and its border.
We will make each column have a width of 80px and a height equal to the height of the box the bar is in, that means: 100%. When we establish that an element has 100% height we are making it occupy the whole space available to it. As the column is inside a chart div, we are saying it will fill the whole available space inside that div. We will also make it have margins of 2px above and bellow and 5px to the left and right. This way columns there will be a space of 10px between each column.
Now we get to the most sensitive part of our tutorial. The HTML elements may be positioned differently depending on what they are. Texts, for instance, are rendered from left to right, occupying all the available space to the right of the previous text, if it fits. Blocks, on the other hand, are positioned one bellow the other, regardless of any available space to the right of the previous. Our columns are blocks and will be positioned one bellow the other unless we do something about it. We need to tell our columns to float to the left, that means, to behave like text would, so they will open some space to their right for other blocks to fill it.
Note: when an element floats it is as if it had opened up some space for others to fill it and not as if it was trying to fill the space left open by others.
Continuing the most important part: we will now make each column have a relative position to it's parent. The parent element is the element inside which the column is, that is the column-container div is the parent of the column div. It is important to establish that the column has a relative position because it is possible to set absolute positions relatively to the parent relative position. Confusing, isn't it? Let me try to fix it ahead, OK?
The result we'd have now would be a big box with a silver border and several columns inside it, going from the base to the top, but they'd be invisible, as we defined no background color or borders. Notice that the columns will all be the same size and will always cover from base to top. For us to fill each column differently we will create another inner element, which we called fill, to receive the filling color. We will make the fill color with a 100% width and each with a different height. The fill element will be positioned absolutely in the base of the column.
We are now back to the question of the absolute positioning. We want the filling of the column (the visible part of the bar) to stay in the bottom of the chart. We want it always to be, regardless of it's size, in the bottom. We will do this by setting to fill an absolute position. When we do this it gains an absolute position relative to the page and this would place all colors of the chart in the same place, and we would only see the last one. That is why we need to give each element an absolute position to a different reference. It happens the absolute position is actually relative to something, usually the page itself. Thus, an element positioned 20px to the top will be 20px to the top of the page. An element with an absolute position that is place inside an element with a relative position, though, is positioned absolutely to its parent. This is why we set column div to have position relative and to float left. Fill div is position absolute and is 0px from base.
Here is the code:
.chart{
border: solid thin silver;
width: 450px;
height: 300px;
padding: 10px;
}
.column{
width: 80px;
height: 100%;
margin: 2px 5px;
float: left;
position: relative;
}
.column .fill{
width: 100%;
position: absolute;
bottom: 0px;
}
.label{
text-align: center;
}
Now we need so save the file and proceed to the last part of our chart.
Setting the colors and the height of each column of the chart
Let's set the colors and the height of each column using a CSS code embedded in the HTML code. The reason we will use thes HTML embedded instead of simply including it in the chart.css file is this: we usually do not writ HTML code directly in the HTML file, instead we write a script that do this for us - this is called dynamic page. CSS files, on the other hand, are not usually "dynamic" and therefore are not created within scripts. So, elements that may change usually go in the HTML files and elements that will not change are placed in CSS files. In our chart colors and height may change with changes in the data. Although our chart is static (written directly in the file) and not dynamic, we may want to make it dynamic someday.
To include an embedded CSS in the HTML we use the tag
style. In it we set the color and the height of each column. Let's see the code:
The final result, then will be two files: chart.html and chart.css. Download a zip file with them.
from : http://ndvo.blog.br/
Automating repetitive tasks in the browser
Imagine your boss comes very anxious at work and ask you an unholy task: he has a spreadsheet with 600 lines and he needs you to fill a form on the web for each one of them. He expects you access this form and fill every field some 600 times.
Well, there's a very interesting Firefox plugin called iMacros that will make your task a lot easier. iMacro allows you to record and play Macros. That means you click the REC button, do what you got to do and then click the STOP button. You then save the macro under any name you want and you are a click away from getting Firefox to do it all over again by itself. Neat.
In Firefox, click Tools > Complements and search for iMacros (or use the above link). After installing it will be necessary to restart Firefox. Once restarted you will see an icon before the address bar (there is a green gear in the icon). Click this icon and a side panel will show.
Notice that the panel has three tabs: "Use", "Record", "Edit".
Let's make a test: click "Record". He will ask if you want to close the other tabs (if there are any other opened) and after that it will be recording. Surf the web a little, access Google, make a little search and than press "Stop". All that you have done is recorded, you may click "Save" button to name your Macro. If you don't, it will remain under the name "
#Current.iim" and will be override as soon as you record a new macro. If you name your macro you will be able to easily find it in the future if you need.
Now click the "Use" button and you will see your browser working by itself, going through all pages you went before and typing everything you typed.
Filling a form based on a CSV file
Let's do it. We will use a spreadsheet to fill automatically the fields of a web form.
Step 1 - Recording a macro
Access the form your boss asked you to fill. Set iMacro to record and fill every field. Save the macro with a familiar name.
Step 2 - Preparing the csv file
iMacro doesn't work with Excel or LibreOffice. You'll need to open the spreadsheet and save it in CSV format. It will be necessary to remove any merged cells the file may contain.
With LibreOffice, when saving your spreadsheet, you'll be asked what symbol to use as a column separator and what text delimiter to use. Column separator should be the comma , and text delimiter should be double quotes. Save the CSV file with a simple name (no spaces or complex chars).
iMacro uses only files saved at the folder iMacros/Datasources that should be located in your personal folder (in Linux, usually
/home/username/iMacros/Datasources)Step 3 - Editing the macro file
We need to edit the saved Macro, otherwise it will always fill the form with the same values.
Open the folder iMacros/Macros (/home/username/iMacros/Datasources) and look for the file with the name you gave you macro. If you named your macro "testing" it will be named "
testing.iim".
Open the file.
In the beginning of the file (after
TAB T=1, if it is there) you will need to identify the file that will be used as source of the data we want to upload. Let's set the following variables:- !DATASOURCE as the name of the file that contain the data (CSV file);
- !DATASOURCE_COLUMNS the number of columns the file contains (this number must be accurate);
- !LOOP the number of the line that contains the first line of data (if your file has 2 lines of header use 3, if your file has no header use 1)
Here is the result for our example:
TAB T=1
SET !DATASOURCE data.csv
SET !DATASOURCE_COLUMNS 3
SET !LOOP 1
SET !DATASOURCE_LINE {{!LOOP}}
Now let's work the macro loop (the rest of the document). Check out the code iMacro generated. You will notice that it refers to the fields you filled and the positions your mouse clicked. Carefully find the which lines in the Macro corresponds to each field of the web form. Identify also the number of the column where the information for each field is saved in the data file.
For each field you will find in the code something similar to "
CONTENT = Adam Smith", for instance, to write "Adam Smith" in the form field. Replace the value written in the recorded Macro (the value you typed in the web form) for the column identifier. The column identifier will have the following syntax: {{!COL1}}, where 1 should be replaced by the number of the column that has the data. Thus, for a data located at the first column, use {{!COL1}}. For data at the second column, use {{!COL2}}.
Now let's check our example:
URL GOTO=http:/testing-url.test
TAG POS=1 TYPE=INPUT:TEXT FORM=ACTION:/node/add/pericia ATTR=ID:edit-title CONTENT={{!COL1}}
TAG POS=1 TYPE=INPUT:TEXT FORM=ACTION:/node/add/pericia ATTR=ID:edit-field-tipo-pericia-0-nid-nid CONTENT={{!COL2}}
TAG POS=1 TYPE=INPUT:SUBMIT FORM=ID:node-form ATTR=ID:edit-submitStep 4 - Running the macro
It's now all set. Now you need to go to your browser and click at the "Use" tab. There you will find the "Use (loop)" button. Notice that above it there is a field "Max". Fill the "max" field with the number of lines you want to fill. That is, if your file has 500 lines and you want to fill up to the line 499, type 499. Now, click the "Use (loop)" button and iMacro will execute it. It will fill the form one time for each line in the data.csv file up to the 499th line.
Step 5 - Learn more
I am not sure if I explained it enough, but I learned it reading the iMacro wiki. You'll get a lot of info there.
Here is the code I've recently used as an example. I've experienced some problems related to the CSV file. It really needs to be saved with commas as column separators and double quotes as text delimiters. I suggest using LibreOffice calc to export CSV or editin CSV directly. Lot's of people had trouble using Excel.
TAB T=1 SET !DATASOURCE lista_dos_produtos_a_carregar.csv SET !DATASOURCE_COLUMNS 3 SET !LOOP 1 SET !DATASOURCE_LINE {{!LOOP}} URL GOTO=http://examplesite.test TAG POS=1 TYPE=INPUT:TEXT FORM=ACTION:/node/add/pericia ATTR=ID:edit-title CONTENT={{!COL1}} TAG POS=1 TYPE=INPUT:TEXT FORM=ACTION:/node/add/pericia ATTR=ID:edit-field-tipo-pericia-0-nid-nid CONTENT={{!COL2}} TAG POS=1 TYPE=INPUT:SUBMIT FORM=ID:node-form ATTR=ID:edit-submitfrom: http://ndvo.blog.br/